Pencil2D is a simple, user-friendly 2D animation app, widely considered to be a perfect. Download award-winning VideoPad Video Editing Software. Edit your videos, add effects, create a movie. Crop, trim, split, add effects & more on the fastest & easiest video editor for Windows PC & Mac.
A free video editing software is a must have tool for any animator who uses free animation programs such as Firealpaca and Krita.
This is because most free animation programs don't have an export option that allows you to directly convert your movie into a playable video file like an mp4.
I recently discovered a free video editing software known as Openshot that can turn image sequences into a video file.
This is great because all animation programs always have an option to export an animated scene as an image sequence. Macbook pro trackpad click.
So in this tutorial, I am going to show you how turn your animated scene into a video by using Open Shot.
Step 1: Installing Open Shot
The first step is to download and install the OpenShot video editor from their website. When you enter the site, you will need to click the download button.
OpenShot is available for any Windows, Mac, or Linux computer. Since my PC runs on Windows, I decided to download and install the Windows version into my computer.
Once you have downloaded and installed Openshot, you are now ready to export your animated scene into this program.
Step 2: Exporting the Background Layout
For this tutorial, I decided to animate a run cycle in Firealpaca. Now when it comes to exporting an animated scene from Firealpaca, I typically create two files.
The first file will contain the background, while the second file will contain the actual animation. I will start off by showing you my background file.
As you can see this is a school background that I created for the running cycle animation. I will export this image by clicking file, and then pressing the export button.
I exported this background separately because I can place it on a video track, and simply stretch it for the duration of the animated scene.
This is a faster and more effective way of adding the background to the entire scene without having to copy it on each layer in my run cycle.
Step 3: Exporting the Animated Running Cycle
Now the next step is to export the running cycle animation. This scene has been animated at 24 fps per second. This is going to be important to remember when it comes to exporting your video in Openshot.
Now the key to exporting any animated image sequence is to make sure that you have a transparent background.
Since I am working in Firealpaca, I will need to make sure that my onion skin mode is on, and that I have a transparent background.
You can easily do this by pressing the view button. Now scroll down, and select both the onion skin and transparent buttons.
After you have selected these options, you will need to go to file and then press export layer (Onion skin mode).
Since you are going to have a lot of images, it is important to place them inside a folder. I choose to put them in a folder that I named 'tutorial demonstration'.
Step 4: Importing your Animated Scene into Openshot
After you have exported both your image sequence and background art, you are now ready to import them into OpenShot.
We will start off by importing the background image into this program by clicking file: import file.
You will notice that the background art will appear in the project file bin.
Now to correctly import an image sequence into this program, you will first need to go to file and then select import file.
When the import file box appears, you will need to follow this 3 step process.
Step 1: Select the first image
Step 2: You will need to select the shift button
Step 3: While holding shift, you will need to scroll down and select the last image.
If you do this correctly, you will see that you have selected all the images.
When you have selected the entire scene, you will need to click open. At this moment, your project bin should contain your background art and image sequence.
Step 5: Editing your Animated Scene
The next step is to drag both the artwork and the run cycle into the timeline. I placed the running cycle animation at the top layer because I wanted it to appear before the background.
I looped the run cycle 3 times because my animation was too short. After editing this run cycle, I adjusted the duration of the background art to fit this animated scene. Now it was time for me to export this movie as an MP4 file.
Step 6: Exporting your Animated Scene as an MP4 file
When I completely finished editing the video, I pressed the red export button.
Now before you export this movie, you will need to check that you have chosen the mp4 (h 264 video codec).
This file format will ensure that your video can be played on virtually any device.
Now the next step is to make sure that the video export frame rate matches the frame rate that you animated your scene in.
You can find it at the profile settings; which is located at the Advanced settings tab.
If you needed to adjust the frame rate, you can easily change it to fit your animated scene.
Once you have checked both the frame rate and the target video file, you can now click the export video button.
Now as you are previewing your video, you will notice that the video quality is amazing. Where is the camera on macbook pro 2019.
My Review About This Free Video Editing Software
I hope you enjoyed this tutorial on how you can use this free video editing software in order to turn your animated scene into a video that you share on Youtube.
The key lesson that I want you to remember is to always export your image sequence in a transparent background.
This will allow you to easily place a background underneath the animated scene when you compose it in Openshot.
Although this free video editing software can enable you to edit your movies, this tool has two major problems.
The first problem is that when I was editing the video in Openshot, I noticed that I had a hard time dragging the player head due to a lag in the video editor.
This can be slightly annoying if you intend to edit an animated movie that is long.
The second problem to be aware of is that the video timeline snapping is not as good as a premium video editor like Premiere or Camtasia.
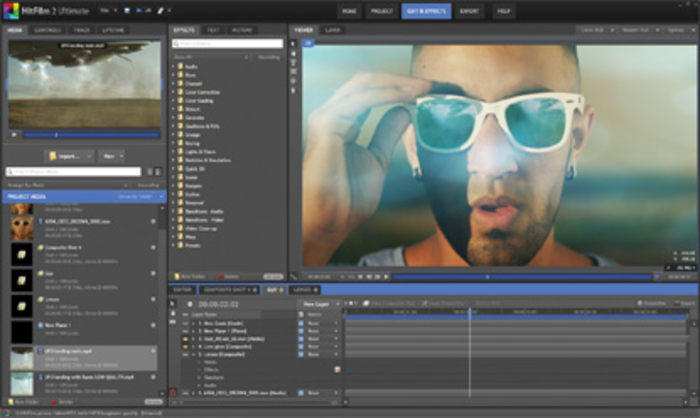
This can also be issue especially when you trying to connect many scenes in your animated film into your timeline.
Despite these two drawbacks, this free video editing software is a great start for an animator who doesn't have the money to get a professional video editor.
As an animator, do you think that Openshot is the best free video editing software for you? Please share your thoughts in the comment box below.
Comments
comments
- Video editing cartoon free download
Most people looking for Video editing cartoon free downloaded:
DownloadCartoon Story Maker allows you to make 2D screen based cartoon stories to illustrate conversations and dialogues.
DownloadEasily create and edit animations, videos, images, and sound files: over 40 formats are supported.
DownloadHitFilm specializes in video editing, visual effects, and 3D compositing applications for filmmakers and professional motion artists.
DownloadCrazyTalk is the world's most popular facial animation software that uses voice and text to vividly animate facial images.
DownloadNewBlue Paint Effects makes your video to look like a painting, drawing or cartoon with a click of the mouse.

